In this guide, I will demonstrate how to sideload apps on Android TV Boxes. I have provided separate methods for True Android TV OS boxes and Stock Android TV Boxes.
You will find a wide range of Android TV Boxes in the market. However, there are only two broad categories you can put all these boxes into – True Android TV OS Boxes and Stock Android TV Boxes.
Both types of boxes offer Google Play Store support. You can download a lot of official apps from the Play Store, such as Netflix, Hulu, Plex, etc. But, the true potential of any streaming device is explored with the third-party apps not available through the official Store. Such apps need to be sideloaded or manually installed onto your device. That’s exactly what this guide is all about.
Here is what we will go through in this post:
– Enabling Unknown Source (to allow sideloading)
– Understanding Different Types of Android TV Boxes
– How to sideload apps on True Android TV OS Boxes
– How to sideload apps on Stock Android TV Boxes
– How to sideload apps on your Android Box using a PC (works for both types of boxes)
Note: ‘True’ Android TV OS is not an official term. I have used the word ‘True’ to help you make a clear distinction between the two types of boxes.
Enable Unknown Source to Sideload Apps on Android TV Box
you cannot install any third application on your Android box until you have enabled the Unknown Sources in the security settings. This holds true for both types of boxes – True Android TV OS Boxes and Stock Android Boxes.
The following images have been taken from the Mi Box. However, the steps to enable Unknown Sources are pretty much the same on both types of Android TV boxes. Here is what you need to do:
1- Click Settings on the home screen of your Android TV Box (top-right on Mi Box or Shield)
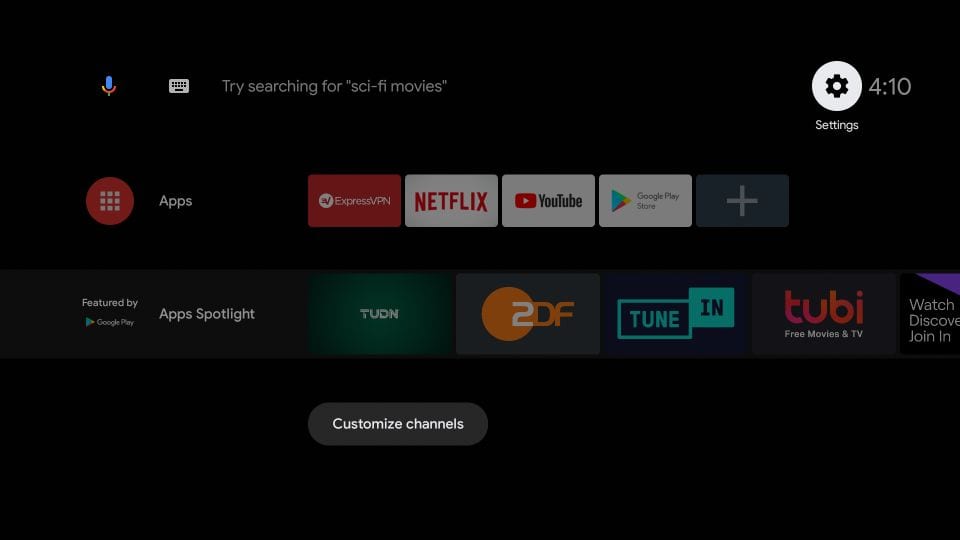
2- Scroll down and click Security & restrictions (some devices may just say Security)
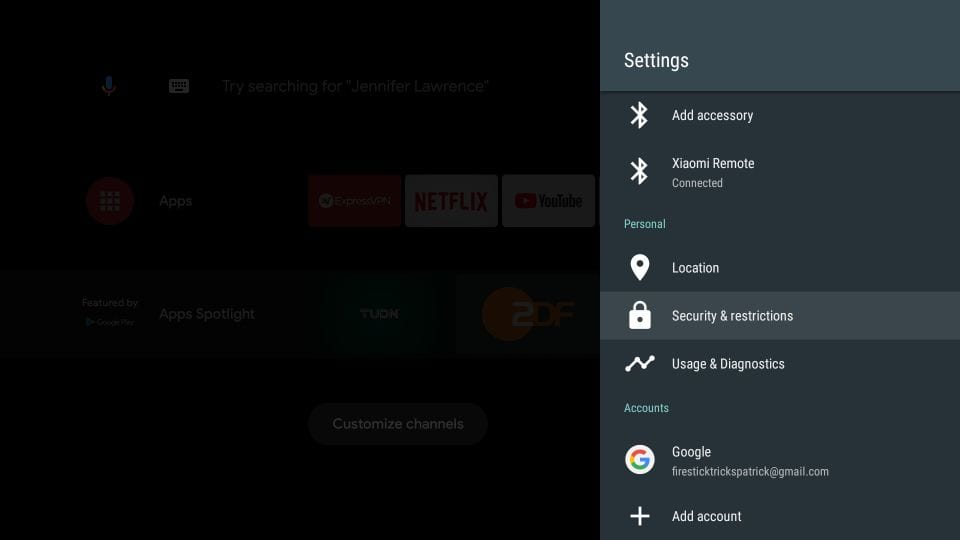
3- Click Unknown Sources
Note: If your device runs on an older Android OS, you will find a toggle on this screen to enable Unknown Sources universally for all the apps. Just turn Unknown Sources ON. Click YES on the prompt that follows. No need to follow the next steps.
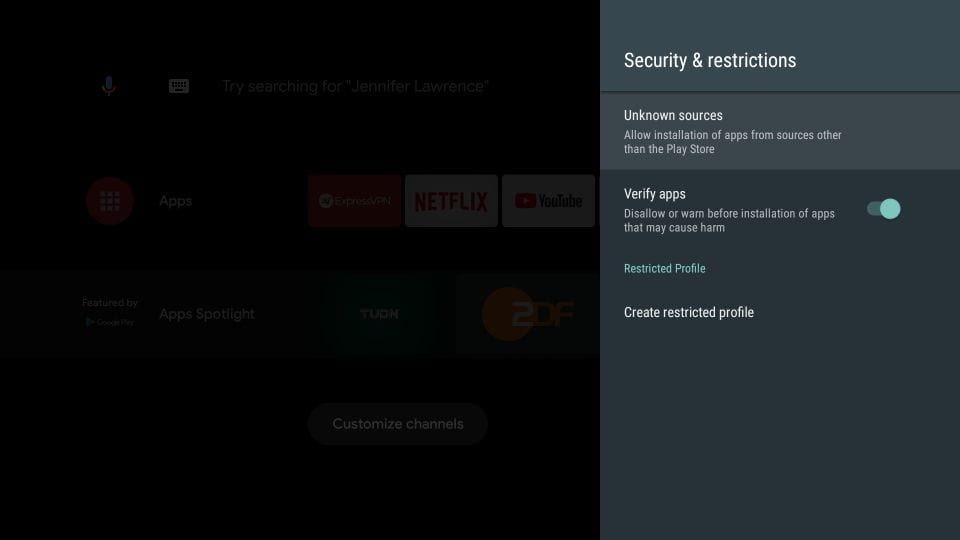
4- Now, you may enable Unknown Sources individually for each app you intend to use for sideloading purposes.
For instance, we have used Downloader, browser and file manager apps in this guide
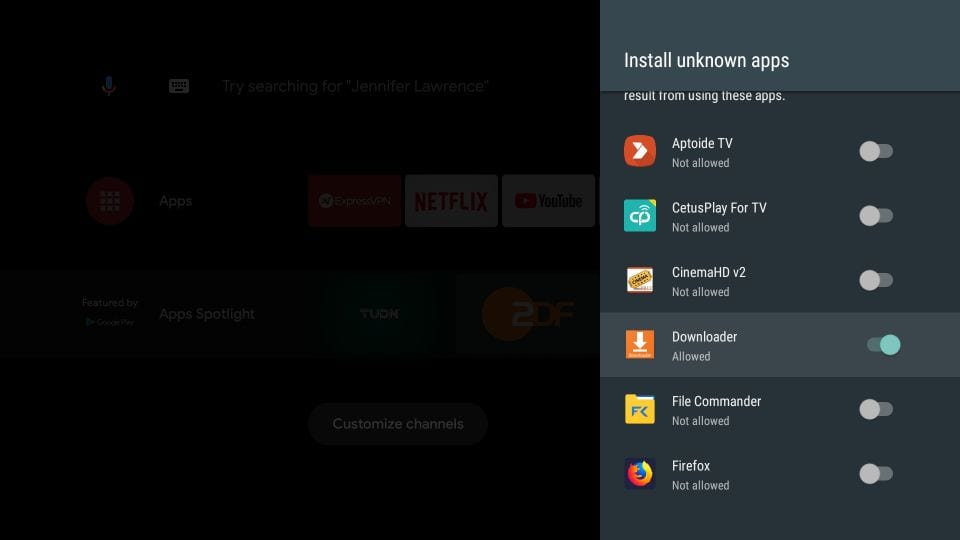
Understanding Different Types of Android TV Boxes
It is important to understand the different types of Android TV Boxes to determine the sideload methods to apply to each. There are only 2 types of Android boxes we need to concern ourselves with:
1. True Android TV OS
2. Stock Android Box
Let’s learn a bit more about them:
1. True Android TV OS: These are the devices that run on the Android OS fully customized for the TV experience. The True TV OS is usually found in the smart TVs with the built-in Android interface. They are also common among the more popular brands selling Android TV Boxes, such as Mi Box and Nvidia Shield.
Since the Android TV OS is specifically designed for TV screens, they also have their own version of the Google Play Store. You can download the TV version of the popular streaming services such as Netflix and Hulu.
Devices with true Android TV OS are apparently costlier. However, they use high-quality design materials, are fully responsive to the remote and have a more user-friendly user interface.
2. Stock Android Box: This is the type of box that runs on the Android OS similar to (or even same as) what is used in the Android Mobiles and Tablets. Nougat, Oreo, and the most recent Pie are some of the codenames that have been assigned to various versions of Android OS.
If you use an Android phone and a stock Android TV Box, don’t be surprised if you find both running on the same Android OS version. However, TV Boxes typically do not use the latest versions.
Only a handful of devices come with the latest Android 9 Pie version. In fact, Android 8 Oreo is also quite rare. Most TV devices are running on Android 7 Nougat as I write this.
Most Android Boxes use the modified version of Android OS for better orientation with the larger screen of your TV. However, at its core, they are much the same.
While these boxes do the basic job, they are often poorly designed with cheap materials. The interface is also not as responsive to the remote as you would like. They are also not suited for those who like to stream through the popular and official streaming services like Netflix, Hulu, etc. That’s because they download the mobile version of these apps from the Google Play Store. The mobile apps are meant for touch devices. They are not very remote-friendly.
Nevertheless, due to their low cost and easy availability, they are still quite popular.
A little intro first.
Both, True Android TV OS Box and Stock Android TV Box support Google Play Store. However, both have different versions of the Store.
There are many apps that are not common between these two devices. One of them is:
Downloader
Downloader is a sideloading tool designed for Android devices such as Android TV Boxes, FireStick, etc. This app is available through Play Store for true Android TV OS devices, such as Mi Box and Nvidia Shield.
It is NOT available on Stock Android including Stock Android TV devices, mobiles, and tablets. For Stock Android TV devices, I have provided the browser installation method separately in this guide.
We are now going to install the Downloader app and use it to sideload an app on an Android TV OS box. Follow the steps below:
Note: The following images have been taken on the Mi Box
1- Power up your Android TV Box and wait for the home screen to load up
2- Select and open Google Play Store
Note: You can also access Google Store from Settings (click the cog icon in the top-right corner followed by the lens icon on the next screen)
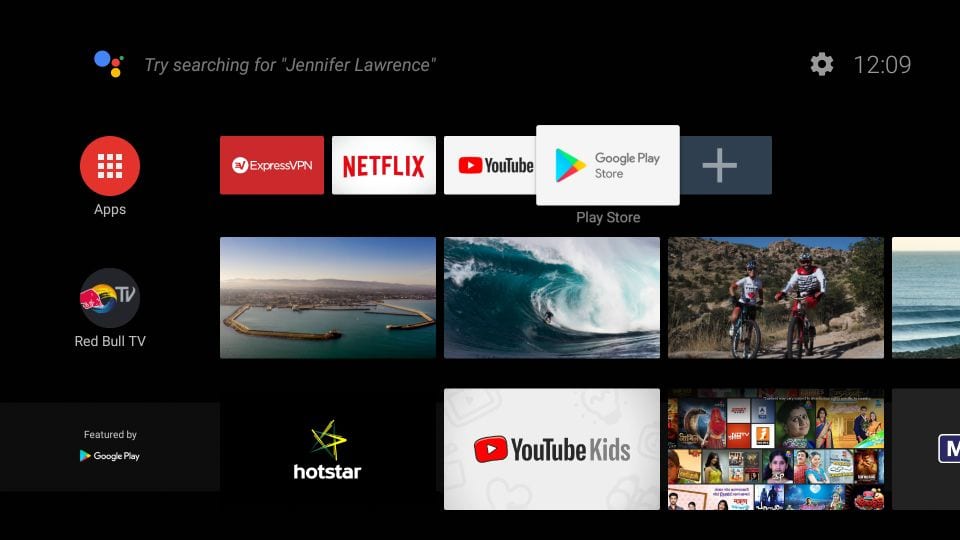
3- Click the Search option (magnifying glass) in the top-left corner
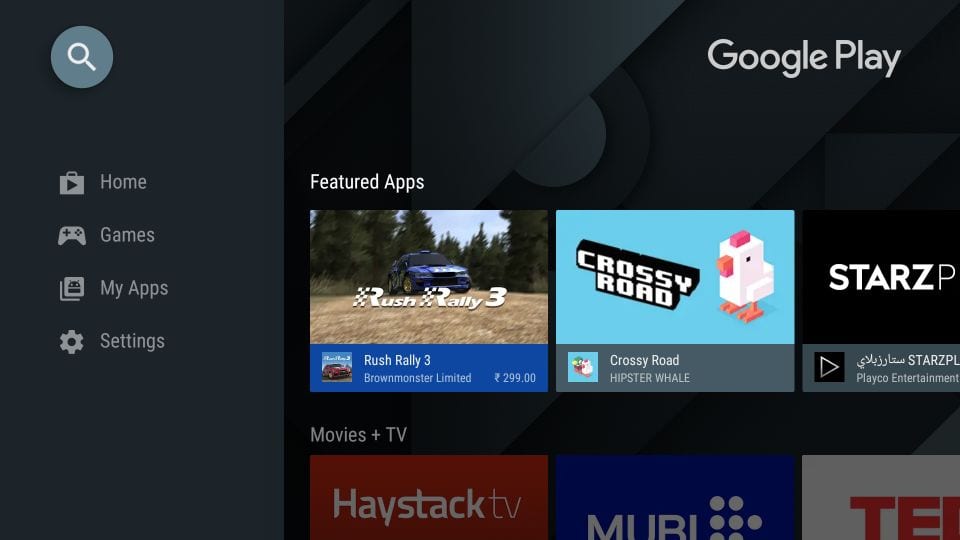
4- Use the voice feature and lookup for AFTVNEWS
Or, simply type AFTVNEWS in the search box
Note: For some reason, your TV device does not look up for the app with the name of the app
5- Highlight the row that displays the apps in the search result. Select Downloader in the row and click it
Note: Downloader may or may not be the first app in the search results. If not, navigate to the right until you find it
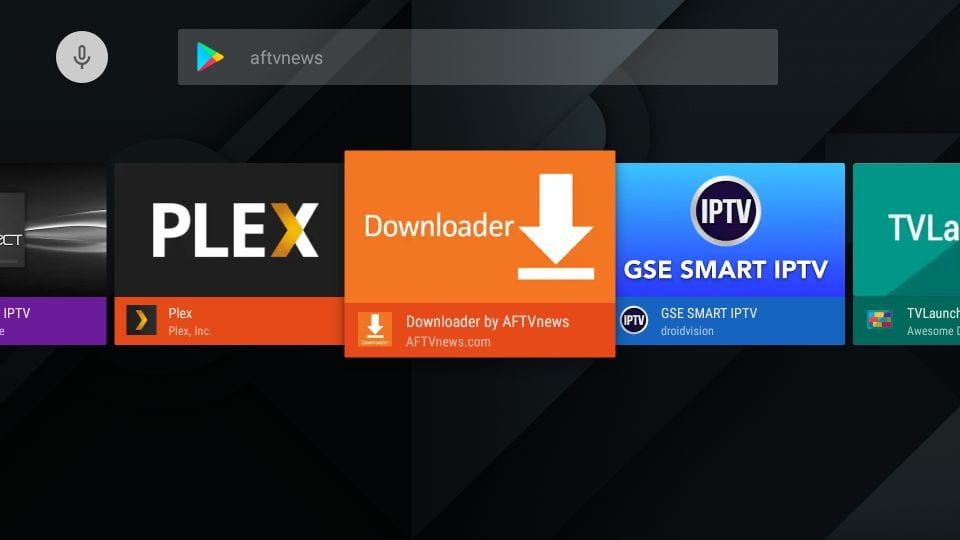
6- Click Install on the next window
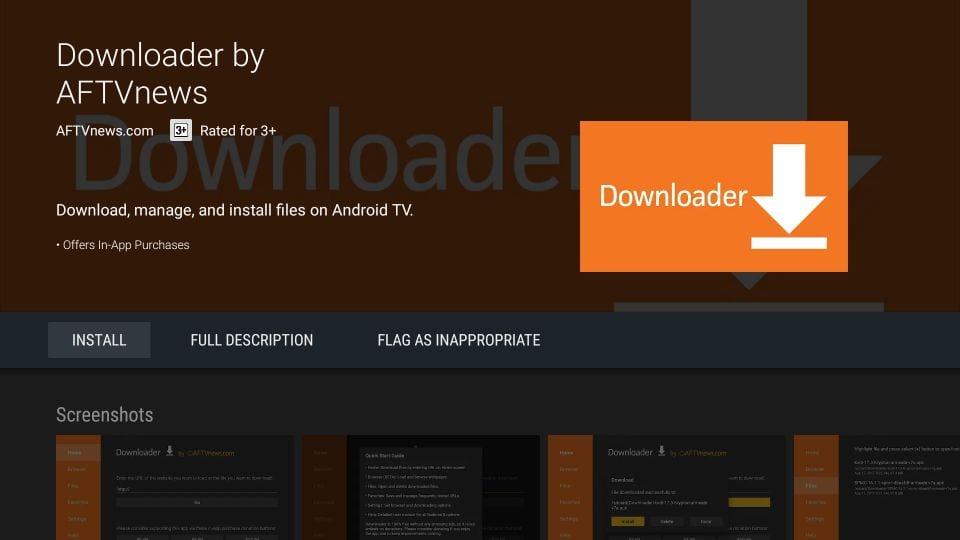
7- Wait while Downloader app is downloaded and installed on your device
8- Click Open to run Downloader
Note: You may also run it later from the Apps section on the home window of your Android TV Box
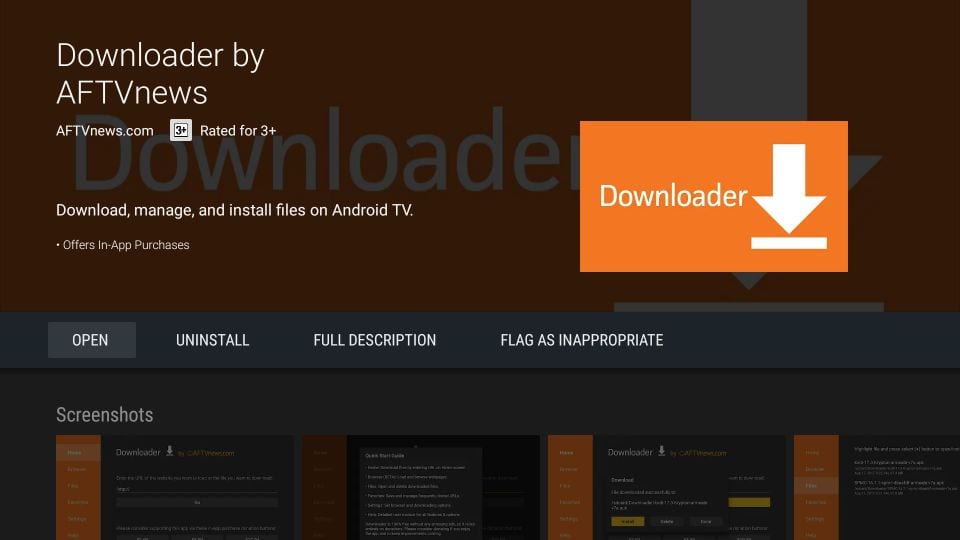
9- When the Downloader app is opened for the first time, it may ask you for permission. Click Allow
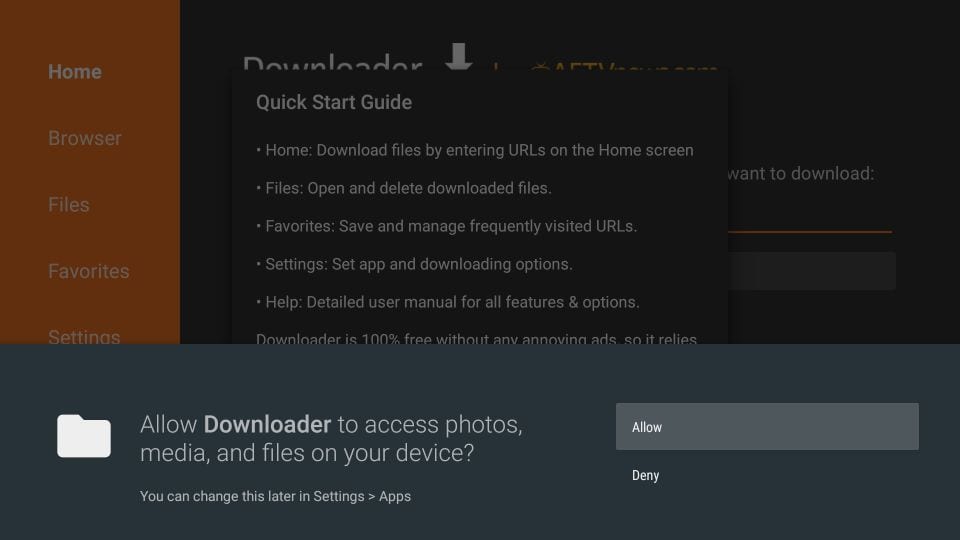
10- The main window of the Downloader app now loads up. If you see a popup on the first run, press the back button to dismiss it
You will notice that the Home tab in the left section is selected by default
In the right section, you simply need to enter the desired URL and click GO
Important!!! Make sure that the URL points directly to the APK file and not a webpage. Browser-based downloads are not supported on Android TV OS Boxes
11- Type in the URL
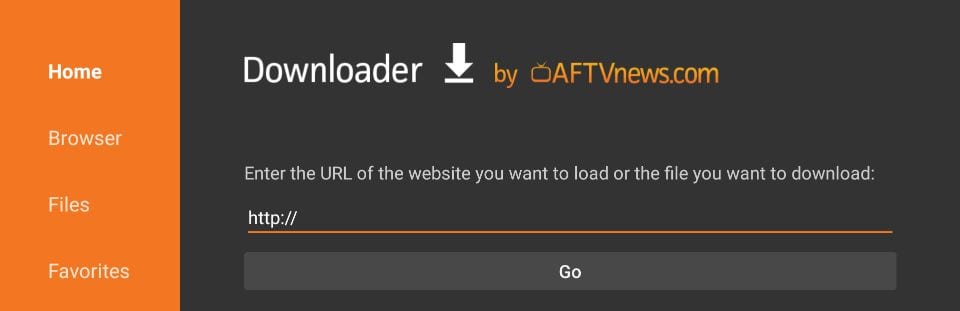
12- Wait while the APK is downloaded on your Android TV device
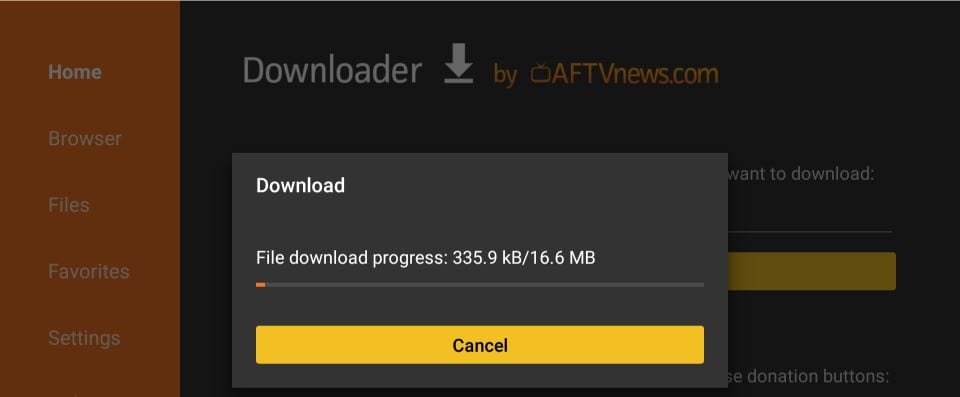
13- Click Install in the bottom right corner when prompted
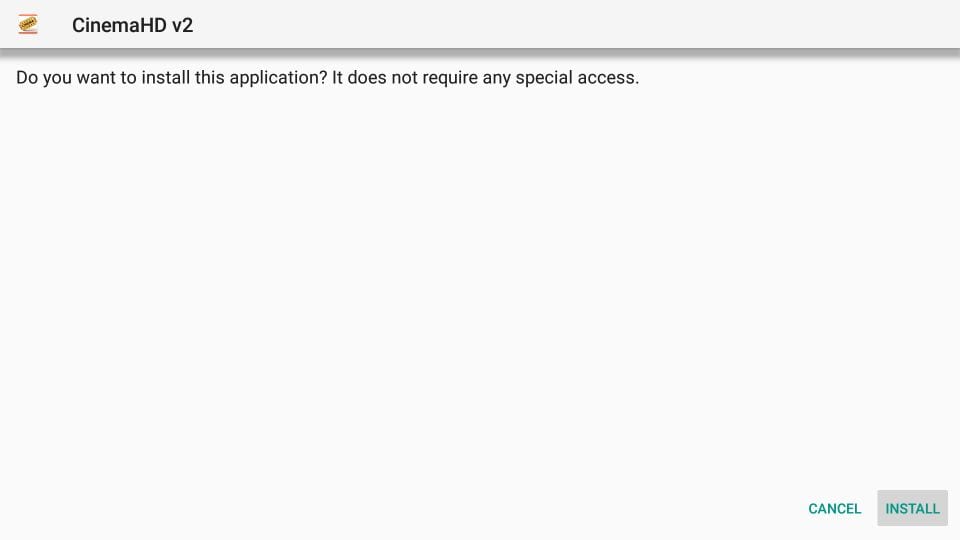
14- Wait for the App Installed notification
Click DONE
15- Click Delete

16- Click Delete again
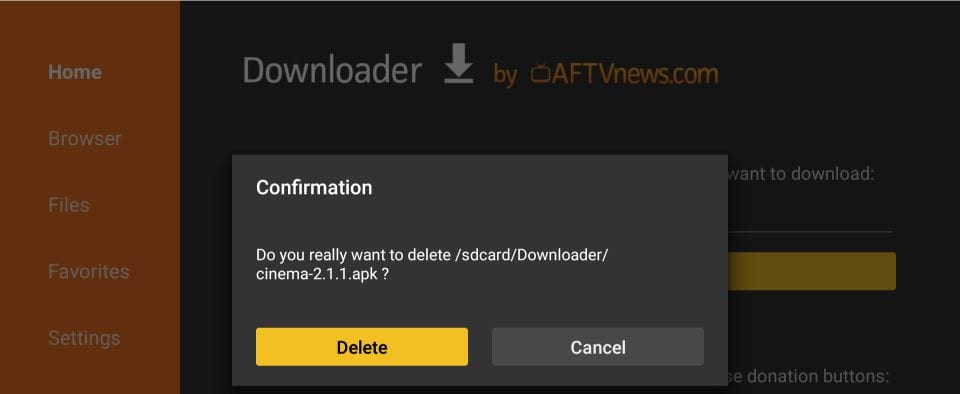
17- Exit Downloader app and go back to the home window of your Android TV Box. Click Apps
Note: In Mi Box it is in the left section, in the top row. If it is not in the same location on your device, find it. It won’t be difficult to locate it.
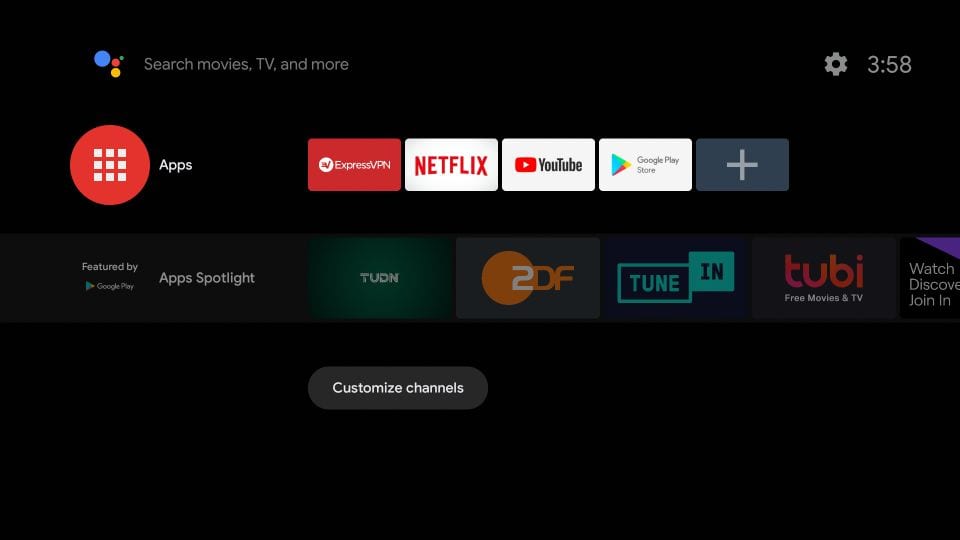
18- Now open Cinema APK and start watching your favorite content
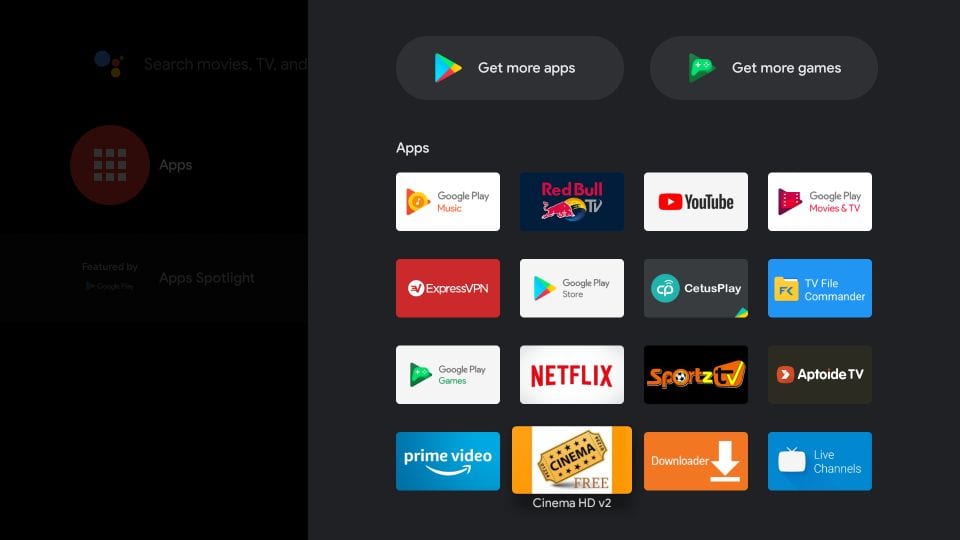
So, this is how you sideload apps on Android TV OS Box.
Legal Disclaimer: This tutorial is purely educational. DOLLARSMART.PW doesn’t own, host, operate, resell, or distribute any streaming apps, addons, IPTV or services. The page contains some unverified services, and we are not certain whether they hold legal licenses to distribute the content. DOLLARSMART.PW does not verify the legality of each app/service in all regions. Do your due diligence if you use any of the unverified apps/services, and stream only content that is available in the public domain. The end-user shall be solely responsible for the media accessed.